1.事前検討
Windows 7にはXPモードがあるのでWindows XPで使っていたアプリでWindows
7では動かせないものを
XPモードで動かせるという話だが実際にやってみるとうまく動かない。 1つにはMSの初心者用の説明
ページのインストール手順が間違っている。 インストール手順の間違いはWindows 7とXPモード間での
ソフトのリンクがとれないでその時の状況まかせになってしまう。(うまくいく時もあればダメな時もある)
もう1つの根本的な問題は仮想マシン環境なのでその環境に合わせた使い方をしなければならないが、
XPモードではWindows XPのハード環境とはかけ離れたハード構成と仮想化方法になっている。
● Win7側へのHDDアクセスは通信手順を利用して実行されるので一定時間内に完了するという条件が
あるものに対しては対応できない。 アプリ内でこのような条件チェック(HDD I/O 完了時間の監視、
特定の処理の完了時間の監視など)をやっていたら簡単にエラーが発生する。
● CPUが1個しか割り付けられないので高速なCPU環境が必要です。(パワー不足でのエラー発生あり)
(注) Windows Media Playerの再生中にウインドウサイズを変更すると再生が停止する例が紹介されているがその良い例。
● XPモードのCドライブはWin7内HDDの126GB 仮想ディスクなのでHDDのアクセスは遅い。
XPモードの処理速度を上げるにはシステム ディスクをHDDでなくSSDにした方が速い。
● 統合機能のドライブ設定は重要でWin7側のHDD以外はUSB接続のドライブで排他的使用にすると
高速アクセスが可能。 高速アクセスが必要なファイルはこれらのドライブに置くと実現できます。
(統合機能のUSB接続はXPモードでの排他的使用になり、Win7側で使うには切り離しが必要です)
(注) USB接続デバイスだけが統合機能で直接アクセスが可能、Win7側HDDは通信手順利用になるため遅い。
かなりのアプリがWin7で動かせるのでWin7で動かせない制約条件は何なのかが分かるとXPモードの
不具合への対応がしやすくなります。
2.XPモード環境のインストール (順序が重要)
これは先にWindows Virtual PCをインストールして仮想マシン環境インターフェイスを設定する。
続いてXPモードをインストールしてWin7側とリンクさせます。 XPモードをインストール後にXPモード
の環境を設定する。(順序が重要)
(参考) http://technet.microsoft.com/ja-jp/windows/dd920318.aspx |
TechNet
<XPモード環境のインストール順序を間違えないこと> (トラブルになります)
ユーザ向け説明ページではXPモードを先に、次にWindows Virtual PCとなっていたが間違った手順。
XPモードを使うとWin7(ホスト側)とリンクしていないので色々おかしな動きになります。
(言語バーがタスクバーに入らない、I/O起動が正常にスタートしないなどが起きる)
<XPモードの環境設定>
(1) 動作状況が外部からはっきりと分らないがメモリ割付が重要なキーを持っているように見える。
少ないメモリ設定は原因不明のトラブル発生の可能性があり十分な値を設定する。(1024MB)
画面表示はクラシック表示にした方が画面がきびきびとした動きになります。(効果大)
パフォーマンス優先でアニメーションほかオーバーヘッドになるものはすべて停止する。
XPモードはできるだけ負荷が少ない方が軽く動くので対応できる限り不要なサービスを停止
させる方が良い。(Win7とは通信機能でつながっていることを考慮する必要がある部分あり)
ネットワーク接続はNATにすると外部に接続できる。(外部からXPモード側へアクセスできない制限あり
の接続だがWindows Updateは可能、無料のウイルス対策ソフトはNATではインストールできない)
デバイス指定の設定でつなぐとWin7との共有接続でつながる。(セキュリティ対策が重要)
(参考) XPモードのサービス設定例 (XPモードでPageMill3.0Jを動かす場合の設定)
(注) Win7側の電源設定やBIOSの設定でXPモードの操作に影響が出る場合があります。
ecoモード設定は一定時間操作しないとecoモードへ移って立ち上がりに時間が必要。
(異常なレスポンスが起きる可能性が考えられるので注意が必要です)
(2) レジストリ設定調整
<Win7側> (XPモードの動作改善とパフォーマンス向上)
・SessionPoolSizeとSessionViewSizeをアップ [Memory Management]: (XPモード動作改善)
HKEY_LOCAL_MACHINE\SYSTEM\CurrentControlSet\Control\Session
Manager\Memory Management
SessionPoolSize: 64 (変更前:4 )
SessionViewSize: 104 (変更前:48)
XPモードの画面操作レスポンス改善、休止状態からの起動が速くなる。
・GDIProcessHandleQuota値をアップ [Windows]: (XPモード側のUSB接続HDD書込みエラー激減)
HKEY_LOCAL_MACHINE\SOFTWARE\Microsoft\Windows NT\CurrentVersion\Windows
GDIProcessHandleQuota: 16383 (変更前:10000)
(参考) Windows7を20日ぐらい連続稼働すると描画異常が発生する - めざせ地球征服
・ヒープメモリをアップ [SubSystems]: (Win7操作の行き詰まり現象発生の抑制・・・効果不明)
HKEY_LOCAL_MACHINE\System\CurrentControlSet\Control\Session
Manager\SubSystems のWindows
SharedSection=1024,20480,768 → SharedSection=1024,20480,1024 (MSの調整レベル)
(参 考) デスクトップ ヒープ メモリ不足エラーが表示される - Microsoft
<XPモード側> (XPモード動作改善)
・GDIProcessHandleQuota、SessionPoolSize、SessionViewSize、SessionImageSizeをアップ
HKEY_LOCAL_MACHINE\SOFTWARE\Microsoft\Windows NT\CurrentVersion\Windows
GDIProcessHandleQuota: 16383 (変更前:10000) (描画速度がアップしたがまだ遅い)
HKEY_LOCAL_MACHINE\SYSTEM\CurrentControlSet\Control\Session
Manager\Memory Management
SessionPoolSize:
32 (変更前:4 )
SessionViewSize: 64 (変更前:48)
SessionImageSize: 64 (変更前:16)(2019- 7-22再設定、USB接続HDDの$Mft遅延書込みデータの紛失対策)
XPモードが画面操作不能になる状況が改善、ほぼ無くなった。
(参考) ターミナル サービス環境でアプリケーションが正しく動作しない場合がある - Microsoft
(3) Win7側のネットワークと共有センター内のローカル エリア接続のプロパティ内のVirtual PC
ネットワーク フィルタードライバーの設定を有効にする。(XPモード インストールで設定可能になる)
XPモードのネットワーク設定には外部接続をしない場合でもネットワーク アダプタを1つ設定し、
内部ネットワークに設定しておかないとイベントビューアにイベントが多数記録される。
(XPモードで外部接続する場合は共有ネットワーク(NAT)に設定すればつながる)
(注) 共有ネットワーク(NAT)での接続はブラウザでのサイト表示などには問題なし。
しかし、ウイルス対策ソフトをインストールするような相手がXPモードを参照するような場合
のアクセスができないのでエラーになりウイルス対策ソフトのインストールができません。
(「NAT」ではなくネットワーク アダプタを指定した共有接続にすれば正常に接続が可能)
(この場合、ネットワーク アダプタがXPモード占有ではなくWin7側もネット接続できます)
(4) XPモードでインターネット接続して作業するためにはWinXP対応ウイルス対策ソフトが必要です。
必ず有効なウイルス対策ソフトをインストールします。(参考)4.項内ウイルス対策ソフトのインストール
(5) XPモードをインストール後にWindows Updateを行うとインストール環境に対応した更新が
インストールされます。(2015年1月実施時に約130、 2015年1月のアップデートもあった)
XPモードのインストール直後はIE6だがWindows Updateを行うとIE8になります。
また、別ブラウザの表示確認用にFirefoxをインストールした。
現在はWindows UpdateができずMicrosoft
Updateからアップデートする。(9.項参考情報を参照)
3.BIOS設定 (Intel VT/AMD-V、およびIntel VT-d)
XPモードを動かす前にBIOS設定を確認します。 仮想化支援機能についてはCPUのIntel VT、または
AMD-Vという機能に対してBIOS設定が行われていることを確認します。
更により新しいCPUについては、I/Oについても仮想化支援のサポートがありインテルの場合はBIOS設定の
拡張設定の中にIntel VT-dがサポートされています。 BIOSの拡張設定にIntel VT-dの設定があるのはどの
CPUからかは分からないが2013年5月に購入したi7-3820用のマザーボードP9X79には設定があったので
第三世代以後の高性能CPU対応マザーボードはほぼ対応しているものと思われます。
Intel
VT-dをEnabledに設定することでI/Oの動作が改善した。(Intel VT-dはVMMのパフォーマンス向上ほかに効果)
(注) BIOS設定にIntel VT-d(相当)がない環境の場合はソフトサポート追加で正常に動くが当然遅くなる。
(参考) インテルの仮想化テクノロジーの説明を転載(リンク表示できなくなったため)
|
仮想化には下記の2種類があります。
以下のようなバーチャライゼーション・プラットフォームの主要な機能を活用することにより、従来のソフトウェア・ベースの
仮想化ソリューションの基本的な柔軟性および安全性を改善します。 |
|
インテルRバーチャライゼーション・テクノロジー
(インテルR VT) |
・ゲスト・オペレーティング・システム (OS) と仮想マシン・マネージャー
(VMM)/ハイパーバイザー間でのプラットフォーム制御の移動を高速化する
・VMM が I/O デバイスをゲスト OS に一意に割り当てることができる
・アダプターベースのアクセラレーションにより、ネットワークを仮想化に最適化する |
|
|
インテルR VT-d
は VMM に以下の機能を持たせることによって、パフォーマンス、セキュリティー、柔軟性の向上を実現します。 |
|
ダイレクト I/O 向けインテルRバーチャライゼーション・
テクノロジー (インテルR VT-d) |
・I/O デバイスの割り当て
・DMA リマッピング
・割り込みのリマッピング
・信頼性 |
|
4.アプリのインストール
XPモードを起動してWinXPと同じようにインストールします。(初期状態ではCドライブにだけインストール可能)
統合機能が自動有効化でCD/DVDドライブにチェックが入っていればCD/DVDからインストーラを読ませて
インストールできるようになります。(統合機能は初期設定で自動有効化になっています)
(注1) MS Officeアプリをインストールした場合はWindows Updateで更新ファイルがインストールされます。
(注2) XPモードのUSBタブでUSB接続HDD/メモリをXPモードへ接続できます。(排他的接続のためWin7から同時アクセス不能)
USB接続HDD/メモリからもXPモードで高速アクセス可能でインストーラを読ませてインストールできます。
USB接続HDDへWindows UpdateファイルをコピーしてWindows Updateすることができます。
<ウイルス対策ソフトのインストール> (2018- 3-10追記)
XPモードで外部接続のためにはウイルス対策ソフトが必要です。 現在は稀にソフトをインストールする
程度なので無償のAVASTのインストールを試した。(Win7 PCのXPモードの正常稼動は2015年1月)
PCのセットアップ当初はWinXPのサポート期間内なのでWinXP対応のウイルス対策ソフトが沢山あったが
2018年現在はAVASTとAVGだけになったようです。(AVGがAVASTに買収されたがAVGブランドでソフトを出している)
(参考) avast無料アンチウイルス2019の評価レビュー − セキュリティソフト比較サイト
AVASTのインストール中にAVASTからXPモード側へのアクセスがありネット接続設定の変更が必要です。
XPモードの[ツール]−[設定]内のネットワークのネットワーク アダプタ設定内にあるデバイスを設定する。
AVASTのインストールは無償版のインストーラーをダウンロードして実行するだけでインストールできます。
(インストーラーはAVASTソフト実体をダウンロードしてからインストールするので時間がかかります)
(注) フリーのAVASTをインストールするためにはネットワーク接続を物理デバイスへの共有設定が必要。
ネットワーク接続の設定が「NAT」(共有ネットワーク接続)の場合は外部に接続できるが、外部から
XPモード側へのアクセスができないためAVASTのインストールがエラーで中断されます。
(AVASTインストール後はネットワーク接続設定を「NAT」に戻す、Windows
UpdateなどほとんどはNAT接続でできます)
(参考1) Virtual PC 2007の共有NATネットワークで利用可能なアドレス範囲に注意 −
@IT
(参考2) Windows XP Mode Virtual PC のネットワーク設定 - ワトソンのパソコン教室 リンク切れ
5.HDDアクセス部分をUSB接続HDDに変更して高速化
最初はWin7のDドライブにサイトのHTMLファイルを置いていたがPageMillのファイルアクセス時にエラー
が起きる、それもXPモードを再インストールしてから高い確率で起きるようになったのでファイルアクセスを
速くすれば解決する筈と考えUSBメモリに入れ替えて一次解決、以後エラーが起きなくなった。(仮解決)
当初はUSB3.0接続メモリに置き換えて一見うまく動いていたように見えたが非常に低い確率で異常な
HTMLになる場合があることが分った。 最初のうちは何が原因で起きるのかが分らず異常な現象が起きる
という認識だけだったが、2016年9月にシステムディスクをSSD化して環境設定の変更チェック中に同じ現象
が発生してUSBメモリとHDDのハード構成の違いで異常な現象が起きることが分った。
USBメモリでなくUSB接続HDDに置き換えることでXPモードでのPageMillアプリの実行中エラーの発生を
抑えることにした。 PCケース内に2.5インチ7200rpm SATA HDDをSATA-USB変換ケーブルを使いUSB
に変換してUSB2.0接続で設定した。(USB3.0接続はXPモードで使えないので採用できず)
XPモードでCrystalDiskMark3.0.3を実行して速度をチェックした結果
 |
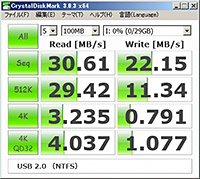 |
USB2.0接続HDD
HTS722010K9SA00
(100GB、SATA 7200rpm)
新サイト保管用(2018-3-19) |
USB3.0メモリ
Transcend TS32GJF710S
(32GB、USB2.0接続で使用ntfs)
旧サイト保管環境 |
6.トラブルシューティング
何をした時にエラーが起きるか、どんな処理をした時にエラーになるかの傾向が分かると対策が可能に
なります。 また、エラーメッセージもただエラーになっただけでなくエラーの内容がどのような種類のもの
かを集めて起きたエラーの傾向が分かるとどこを改善すれば良いかを判断できます。
WinXPの時はエラーが出なかったが全く別の有り得ないエラーが起きてXPモードの参照している場所が
全く別の場所なのではないかと判断したが当たっていました。(統合機能の再設定でそのエラーは正常復帰した)
7.XPモードがまともに動くまでの経緯
1) 全般的にXPモードの動きがおかしかった (2014-7 〜 2015-1)
最初はPageMillでサイト読込みが正常にスタートせず、全般的に動きが不安定だった。
PageMillで頻繁にエラーが起きて処理を中断してしまうがエラーになる傾向がつかめず。
(XPモードのインストールミスでWin7とXPモード間が正常にリンクしていなかったこと、およびBIOS設定ミスがあった)
2) BIOS設定でIntel VT-dを有効に設定していなかったミスを発見 (2015-1-9)
PageMillのサイト読込みが改善してエラーの起きる頻度が下がったが、PageMillの処理に関係する
エラーが起きるようになった。(XPモードのインストールミスの疑いが出てきた)
(ブログ 2015- 1- 9) Win7 XPモードとBIOS設定
(ブログ 2015- 1-11) Win7 XPモードとBIOS設定(その後)
3) XPモードを再インストールした結果Win7 HDDへのアクセスが遅いことが原因と判る (2015-1-12)
Win7 HDDへのアクセスが通信手順で行われていて時間がかかり過ぎていることに問題があると
分かったのでサイトデータ(HTMLファイル)の場所をWin7のHDDからUSBメモリに変更して仮解決した。
(USB3.0接続メモリにサイトデータを置くようにしたのでサイト読込みが一段と速くなり異常が起きなくなる)
(ブログ 2015-1-12) XPモードはHDDよりUSB接続デバイスの方が速い
4) PageMillを正常に動かすにはHDDと同等性能がないと異常なHTMLが作られる場合がある (2016-9-28)
サイトの保存場所をUSBメモリに変更してメモリのパフォーマンスが上がったが稀に異常なHTMLが
書込まれることがあり長い間 原因を見付けられなかった。 システム ディスクをSSD化した時にSSDの
領域がサイト保存場所に使えればディスク環境のバックアップほかで運用が楽になる。
このテスト中に異常なHTMLが書込まれたので原因不明だった異常な現象が起きる原因が分かった。
XPモードでUSB3.0メモリよりも更に性能が良くディスクと同等の動作が必要と分かった。
2.5インチ7200rpm SATA HDDをSATA-USB3.0変換ケーブルを使ってUSB2.0接続でケース内に設置。
(参考HP) XPモード対応でPCケース内にUSB2.0接続HDDを設定
5) USB2.0接続HDDのパフォーマンス不足でPageMillからエラーメッセージが出るためSSDへ置換
(2018- 9- 2)
(注) 当初はHDDパフォーマンス不足の問題と判断したがサービス設定を調整することでトラブルが解決。(現在はHDDで稼動中)
USB2.0接続HDDにしてパフォーマンスが上がったが「システム上の問題でファイル書込みができなかった」
というエラーメッセージが時々表示される。 これ以上のパフォーマンス向上はHDDをSSDにするしかない。
Win7PCのSamsung製SSDを流用してUSB2.0接続することにした。(Win7PC側は別のSSDで置換え)
<設定調整完了 - 問題なく動くようになった>
6) PageMillからディスク書込みのエラーメッセージが出るためXPモードのサービス設定を変更
(2018-12-13)
USB2.0接続SSDにしてパフォーマンスは上がったが「システム上の問題でファイル書込みができなかった」
というエラーメッセージが時々表示される。 システム上の問題はXPモードとWin7間の情報交換の問題らしい。
従来、XPモードのサービス設定はスタンドアローン的な設定だったのでWin7との情報交換に関係のあり
そうなサービスを実行するように設定を変更した。(2018-12-10:実施、 2018-12-13:最終調整)
12/13にHPページとしてXPモードのサービス設定の記事を作成。 WinXPのサービス設定を元ネタにして
ネット上のWinXPサービス設定の情報を参考にXPモードの各サービスの依存関係から設定方法を決めた。
(HP) C14.
XPモードのサービス設定例
XPモードのサービス設定変更の結果はXPモードの画面操作レスポンス向上した。 PCトラブルでSamsung
SSDをPC側で流用していたので 2.5in 7,200rpm HDDでテストしたが、ディスク アクセスのエラー メッセージが
出なくなった。 2018-12-18にSamsung SSDをXPモード側へ戻したがエラーメッセージなしに使えている。
(注) XPモードの操作性は構成変更直後は少し違和感のある操作期間を経てそれぞれの操作タイミングを学習するような動きになる。
少し動かすと環境に合った操作タイミングになり画面操作とXPモード側のレスポンスが合ってくる。
7) PageMillからディスク書込みのエラーが出なくなったため、SSDをHDDへ戻した。(同等のエラー発生確率)
(HP) SSDをHDDへ戻す (外したSSDはWin8.1ノートPCへ流用した)
(注) 上記 C14.XPモードのサービス設定例を一部設定変更することで動作改善した。(2019-
6- 9)
(Application Layer Gateway Service サービスを無効→自動に変更)
8.XPモードの運用
XPモードが動いてからトラブルなく動かす(運用する)ためのノウハウがあります。
(1) レスポンスが悪くなったら、XPモードをシャットダウンして仮想ディスク(vhdファイル)を圧縮する。
(仮想ディスクのサイズが大きくなる場合もあるので普段のサイズがどの程度か確認しておくことが必要です)
画面を拡大表示した後でウインドウを閉じて下さい。(圧縮以外のボタン(領域)を押すと画面が進みます)
|
 |
スタートメニューから[Windows Virtual PC]を選択。 |
 |
[Windows XP Mode.vmcx]を右クリックメニューから[設定]をクリックすると仮想マシンの設定画面になる。 |
 |
仮想ハードディスクファイル:Windows XP mode 1.vhdを選択。 |
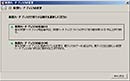 |
[変更]ボタンをクリックして[仮想ハードディスクの圧縮]を選択。 |
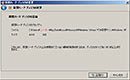 |
[圧縮]ボタンをクリックして実行する。
プログレスメーターを表示して圧縮操作を実行する。 |
|
(圧縮処理と終了) |
[仮想ハードディスクの変更]に「仮想ハードディスクは正しく圧縮されました。」が表示される。
[仮想ハードディスクの変更]ウインドウを閉じて[Windows Virtual PCの設定]画面に戻り、[OK]クリックで圧縮操作が終了する。 |
|
|
仮想ディスク(vhdファイル)を圧縮した後でXPモードを使うと操作レスポンスが改善していることが分かります。 |
(2) Windows UpdateでWin7をセキュリティ更新した場合はXPモードをシャットダウンして再起動する。
Windows UpdateによりXPモード関連ソフトが更新される場合があり、動作が変わった時は再起動する。
(参考) 2015年12月にXPモードがシャットダウンできなくなる
XPモードを起動して終了することが正常にできる場合はXPモード内の問題だが起動・終了が完了する途中の
段階でトラブルになった場合はXPモードの外の問題になるので注意が必要でシステムのバックアップが必要です。
XPモード環境は通常Cドライブ内の仮想ディスクに保存されているので起動途中のトラブルは仮想ディスク内に
固定されてしまい抜けられなくなります。(シャットダウンしていないと設定画面に入れず何もできなくなる)
(ネット検索でトラブル解決事例が出ていたので別の対応策もあります)
(窮余策) XPモードの仮想ディスクファイルを正常に動いていたディスクイメージからコピペして正常復帰できた。(単純な異常の場合)
C・D・EパーティションをSSD化してディスク書込みサイズを抑えたかったので単純にコピペしただけ。(書込みエラーは無視)
[仮想マシン ファイルが格納されている場所] <ユーザー名>
は Windows7 ユーザー アカウントの名前。
%systemdrive%\Users\<ユーザー名>\AppData\Local\Microsoft\Windows
Virtual PC\仮想マシン
仮想マシンと同じ名前を持つ次の拡張子のファイル .vhd、 .vmc、.vmc.vpcbackup、.vsv
をコピペする。(日付で確認可能)
場合によってはロックされていることもあり、XPモードのインストール時に設定したパスワードを入力してロックを解除する。
(参考) Windows XP Mode.vsv
(状態保存ファイル)を削除するだけでほとんどの不具合脱出ができます、自己責任でトライ。
仮想ディスクの圧縮後の起動に時間がかかるなどのトラブル時も状態保存ファイル削除で状況が改善する場合が多い。
(シャットダウンするとWindows XP Mode.vsvが無くなるのでシャットダウンしているとみなされる)
9.参考情報
Windows Updateが可能というページがあります。 XPモードをインストール、環境設定を済ませたら
ウイルス対策ソフトをインストールしてMicrosoft Updateで更新する必要があります。
(参考) XPリカバリー後windowsアップデートする2017年5月 - パソコンりかばり堂本舗
現在、Windows
UpdateではWindows Updateのサーバーにつながらず上記記事のMicrosoft UpdateのURLを
IE8のアドレスバーに貼り付けてMicrosoft Updateをインストールしないとアップデートできません。(2018-
3-10)
上記ページの手順はIE6からになっているがMicrosoft
Updateのインストールが最も重要な部分、早くできれば更新が楽になります。
2018年1月に上記の参考リンクページに2017年6月の9件のセキュリティ更新が出ていたので更新した。
Win7側で更新ファイルをダウンロード、ファイルをXPモード側へコピーして実行させアップデートできた。
(KBxxxxxxx)のリンクをクリックするとMicrosoft Updateカタログ表示、製品欄Windows XPのダウンロード
リンクをクリックすると言語対応ページが表示されるので日本語版をダウンロードしてXPモード内で実行する。
(その後、フリーのAVASTをインストールしてMicrosoft Updateをインストール、その後 更新チェックができた)
(注) ネットワーク接続はMicrosoft Updateが終わるまでは外部接続が必要なので外部接続可能に設定。
Windows Updateが終われば通常はセキュリティ上の問題で外部接続しない使い方になる。
(通常のMicrosoft Updateは「NAT」で更新可能、ダメな時はネットワーク アダプタ指定)
外部接続しない場合でも「ネットワークアダプタなし」の設定にするとイベントビューアにエラーが
記録されるため、内部ネットワーク としての設定が必要です。
以下はXPモード設定の参考情報としてまとめたものです。
(基本事項)
・XPモード側の使わない機能(ソフト)は削除・停止しておくと負荷が軽くなる、UIも軽い設定を選択する。
(注意) MSN Explorerを削除するとXPモードが正常に動かなくなり復元できなくなります。
(I386フォルダの中にある筈のファイルがなくてインストーラCDを要求される)
・XPモード側は仮想マシンでリモートデスクトップ子側、Win7側は親になっていることを考慮して設定する。
(ホストOSとゲストOSでつながっているのでスタンドアローンのPCとは考え方が違う)
・DCOM関係はXPモード側でも必須機能、停止すると復元操作が面倒になる。
・Win7のネットワークと共有センターのローカル エリア接続のプロパティ内にVirtual PCネットワーク フィルター
ドライバーの設定がありこのドライバーを動かす必要がある。(Win7側の意味の難解な通信関係エラーが出る)
Virtual PC ID:19エラー Virtual
PCはエミュレートされたイーサネット スイッチ ドライバーを開くことができなかった・・・
(上記エラーがVirtual PCネットワーク
フィルター ドライバーを設定することで解決します)
(動作確認)
・正常に動いていることを確認するにはXPモード側のイベントビューアをチェックする。(システム、アプリ)
[スタート]-[プログラム]-[管理ツール]-[イベントビューア] (スタートメニュー設定で管理ツールを表示させる)
・まともに動いてきたらWin7側のイベントビューアーも確認する。(管理イベント)
[スタート]-[管理ツール]-[イベントビューアー] (デスクトップカスタマイズ内の設定でシステム管理ツールを表示させる)
(チューニング) シャットダウンと起動を繰り返して状況を確認する
・サービス設定([プログラム]-[管理ツール]-[サービス])はかなり適当でも動くが徐々に内部調整が進む
ように見える。 設定を動かしてから外すと起動できなくなることもある。(状態保存ファイル削除で回復起動をトライ)
・余計なサービスを活かすとサービス停止して不具合が起きることがある。(状態保存ファイル削除で回復起動が可能)
・XPモード側のPrint Spooler関連エラーを出ないようにするにはPrint Spoolerを自動、開始にしておく。
XPモード側にプリンタ接続の必要がないのでそのようなソフトが入っていないがWin XPで勝手にチェックしてエラーを吐き出す。
(エラーを無視するとリソースが使われるとのこと)
(その他)
・XPモード側のネットワーク設定のMicrosoftネットワーク用ファイルとプリンタ共有は設定不要。
(無くても統合機能でWin7側の環境を参照可能、直接のファイルアクセスではなく通信手順でアクセス)
(Microsoftネットワーク用クライアント、インターネット
プロトコル(TCP/IP) の2つがあれば良い)
・XPモード側の Computer Browser、Workstation、Server サービスは起動しない方が安全。
・外部ネット接続が不要なので設定でネットワークアダプタを1個(内部ネットワーク に設定)にしている。
(外部ネット接続する場合は共有ネットワーク(NAT)にすればつながるがウイルス対策ソフトが必要)
・パーティションをバックアップ出来ると作業に便利。(当方はAcronis True Imageを保存・復元に使用)
仮想マシン部分だけをコピペしてうまく動いていた時点に復元。(完全ではないがほぼ動く)
(注) パーティション復元は時間がかかるので状態保存ファイル削除だけで正常復帰できない場合だけ実行。
ほとんどの場合、状態保存ファイル(.vsv)削除で回復できます。
|