
|
移行前のSSHDの構成 (2015年2月)
C: Win7とソフト専用領域 (IEお気に入り他のデータは置かない)
D: データ領域 (文書、メール、HPサイト、地図ソフト、IEのお気に入り)
E: ダウンロード ソフト領域 (ダウンロード使用のアプリなど)
F: 保管庫領域 (写真データ、C、D、Eパーティション バックアップ)
(注) いつでもCパーティションを上書き可能な構成です。
Acronis True Imageのイメージ保存で状態を復元可能。
(システムの復元よりも確実に復元する) |
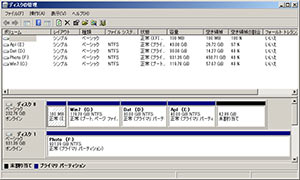 |
移行後のSSDとSSHDの構成
C: 100GB → 120GBに容量アップ
D: 30GB (サイズ変更しない)
E: 20GB →約 60GBに容量アップ
(注) OP領域(未使用)が10%の推奨設定へ設定変更。
(推奨設定が最もパフォーマンスが良かった)
F: 931GB 保管庫領域 (SSHDをすべて割付け) |
 |
DISKPARTコマンドによる表示例 (移行後)
GPT構成(UEFI)なのでDISKPARTコマンドでそれぞれのディスクのパーティションを表示させると最初に管理用の領域がある。
DISKPARTコマンドの使い方 (原始的で危険だが何でもできる) |