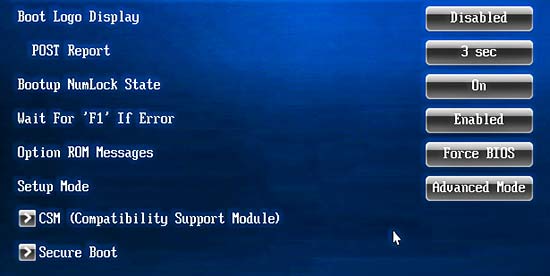 |
Boot Logo Display
[Disabled] : [Disabled]:ブート中にASUSロゴ表示させない。
[Auto]:Windowsで自動調整したサイズ。 [Full Screen]:ブートロゴ表示を最大化。
POST Report [ 3 sec ] : POST表示の有効/無効と待機時間を指定する。(1〜10秒、または[Esc]キーを押すまで)
(3秒の設定で実際には1秒ほどの表示になる。 1秒は無効の設定らしい)
Bootup NumLock State [ On ] : [On]:起動中にNumLockボタンを押したオン状態にする。 [Off]:オフ状態にする。
Wait For "F1" If Error [Disabled] : [Enabled]:起動中のエラーで[F1]キー入力を待つ。 [Disabled]:待たない。
起動中のエラーの判断ができない場合(通常)は[Disabled]に設定する。
Option ROM Message [Force BIOS] : オプションROM メッセージの表示モード設定。(他は[Keep Current])
Setup Mode [Advanced
Mode] : BIOS設定画面の表示モード[Advanced
Mode]、 または[EZ Mode]。
|
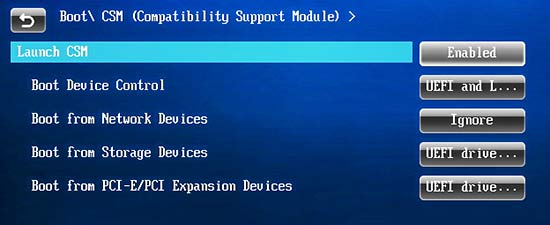 |
CSM (Compatibility
Support Module) 設定: クリックすると設定オプションが展開される。(Win7はこの設定が重要)
CSM使う場合はセキュアブートを使ってはならない。(MS文書) |
Launch CSM [Enabled]
:
(CSMの起動方法を指定する)
|
[Auto]
: 自動的に起動可能デバイスと追加デバイスを検出する。
[Enabled]: CSMを有効にし、Win UEFIモード、またはUEFIドライバを持たない追加デバイスを完全にサポートして互換性を高める。
[Disabled]: CSMを無効にする。(Security
Firmware UpdateとSecure Bootが有効になる) |
|
Boot Device Control [UEFI
and Legacy OPROM] : 起動を許可するデバイスタイプを設定。(OS以外のアプリDVDもある)
[UEFI and Legacy
OPROM] の両方を起動許可。 または片方のみ[Legacy
OPROM only]、[UEFI only]。
Boot from Network Device [Ignore]
: 起動に使用するネットワークデバイスタイプを指定。([Ignore]で起動が速くなる)
(普通の使い方ではネットワークから起動しない)
Boot from Storage Device [UEFI
driver first] : 起動に使用するストレージデバイスのタイプを指定。
[Both, UEFI first] 、[UEFI driver first]
: 普通はどちらかを指定する。
[Both, Legacy OPROM first] 、[Legacy
OPROM first] 、[Ignore]の設定項目もある。
Boot from PCI-E/PCI Expansion Devices [UEFI
driver first] : 起動に使用するPCI-E/PCI拡張デバイスの優先指定。
[Legacy OPROM ]
、[UEFI driver first]のどちらか指定。
Secure Boot ----- [Other OS] : Win7がMS
Secure Bootに非対応OSなのでこの設定。 |