Thunderbirdのバージョンアップが進み2014年5月にはバージョン24.5.0になっている。 この間に仕様変更で操作が変わった部分があり、メールアカウントの追加方法もその内の1つだが2通りの入り方がある。
(注) 2014年5月時点でネット上のMozillaの情報が古く最新バージョンに対応した説明になっていません。
1. メールツールバーの[メニュー]ボタンから (受信、作成、チャット・・・のバー)
バージョン24.5.0でのアカウント追加方法はメールツールバーの右端の[メニュー]ボタンをクリックして[新規作成]から[新しいメールアカウントを取得]、[既存のメールアカウント]からメールアカウントを追加できます。
(注) 結果的には次のメニューバーからの方法と同じだが、画面がジャンプした形で表示されます。
[新しいメールアカウントの取得]はgandi.netからアカウントを取得して追加する方法(有料)、[既存のメールアカウント]は従来のアカウント設定操作になります。 (注)
gandi.netアカウントは一般的でないので説明を省略。
2. メニューバーから (ファイル、編集、表示・・・のバー)
●[ファイル]-[新規作成]-[既存のメールアカウント]からメールアカウントを追加する方法。
●[ツール]-[アカウント設定]-[アカウント設定]ウインドウからメールアカウントを追加する方法。
[ツール]-[アカウント設定]をクリックすると[アカウント設定]ウインドウが開くので左下隅の[アカウント操作]ボタンをクリックするとアカウント操作用のメニューが表示され、既存のメールアカウントを追加できます。
(注) サーバー設定等の変更は[アカウント設定]ウインドウから行います。
![アカウント設定ウインドウと[アカウント操作]メニュー](../dat2/S04-01Account_Set400.jpg) |
|
アカウント設定ウインドウと[アカウント操作]メニュー |
●既存のメールアカウント追加設定時の注意事項
(1) 事前にメールアカウントを取得しておかないとメールアカウント設定で実際にアクセスして先へ進まなくなる。 更に一般的でないメール(レンタルサーバーに設定したメールなど)の場合は、仮状態で設定した後でサーバー設定等を修正することになります。(一般的な設定でない場合は実際のメールシステムと無関係にセキュリティの高い設定で適当に設定される)
(注) [手動設定]で最初に作成された仮設定を先へ進められるが作成に失敗すると仮設定が削除され最初からのやり直しになる。
(2) メールアカウントを追加直後にメールアカウントの必要なフォルダーが表示されていなくてもThunderbirdを動かすと追加表示されるので心配ありません。
(参考) 複数メールアカウントの運用例
スパムメール対策で対外的なメールアカウントの変更対応用にメールアカウントをメール送受信用アカウントと非公開の最終的に受信するアカウントに分けて運用しています。 このようにするとほとんどの受信メールを最終的に受信するアカウントへ転送するので対外的なメールアカウントの移行作業中もトラブルなくメール受信できます。
Thunderbirdでは複数のアカウントを設定した場合はメール送信アカウントをメール作成時に切り替えることができるので複数アカウントを極めて簡単に処理することができます。(受信転送できないメールアカウントだけを個別に受信する)
当初は3つのメールアカウントだったがスパムメール対策で最近1つ追加して4つのメールアカウントで使用。
 |
(画面例A) アカウントを3つ設定した場合のフォルダ構成
|
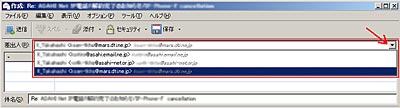 |
|
(画面例B) アカウントを3つ設定した場合のメール作成画面 |
|