1.事前検討
2013年4月頃になるとテレビでもWindows XPのサポート期限が2014年4月で残り1年になったとの
報道が出るようになってきた。 Windows 8の評判が良くない、Windows 7のサポート期間延長が
発表されていたのでWin 7へ気持が傾いていた。 そんな時NEC系の販売サイトのNEC Directから
Win 7搭載のノートPCの在庫限りの売り込みメールがあり次のOSをWin 7と決めて購入を申し込む。
Win 7搭載ノートPCは4月27日に届いたがデスクトップPCも同時にWin 7へ移行した方が作業の
効率が良い。 同じようなことを時間をおいてやったら手間がかかって仕方がない。
デスクトップPCをWin 7へ移行する方法を検討したが、Win XPで使っているハードを64ビット環境
にしてWin 7で使うには現在使っている32bit版のアプリを仮想マシンで動かす必要がある。
このためにはCPUにVT(Vanderpool Technology:仮想化技術)という機能が必要だが、VT機能のない
CPUなのであちこちでトラブルが起きる可能性があることが分かった。(64bit使用、メモリ増強は可能)
現時点で最新の i7コア(i5、i3はグラフィック機能が搭載され中途半端)の構成で最小限のパーツ交換する
ことでCPU、メモリ、マザーボードを交換することにした。 HDD(現在でも良い仕様)、ビデオカード
(PCI Express 2.0で少し劣る)、電源(400W、構成が小さいのとビデオカードの消費電力が少ないので問題なし)、
ケースは流用することにした。
(注)今回の構成で一番の仕様落ちがビデオカードだがサブマシンもWin7化する必要があるため約3倍の性能がある
サファイア製のファンレスタイプULTIMATE
HD7750 1G GDDR5 PCI-E HDMI / DVI-I / DP に入れ替えた。
PCの用途が写真の処理(パノラマ合成、画質調整)で、ほかはHPやブログなのでCPU能力はそれ程
必要のないレベルのものばかりなので十分間に合っている筈。
ノートPC、デスクトップPCに必要なソフトを含めて秋葉原で購入する用品と価格レベルを調べて
5/1午後に買いに出かけた。
2.秋葉原での買い物 (5/1)
5月の大型連休中で特別価格をつけていた店が多かったが、全体的に円安の影響で輸入品パーツが
少し値上がりしていた。 中でもメモリが高騰しているようで価格の低いものは売り切れが多かった。
(今回の購入で最も問題なのは静音CPUクーラー(適当なものがあるか)、メモリ(価格高騰)でした)
最初に入ったH電機でメモリを見つけ、後はT本店で静音CPUクーラーを探し残りの用品を購入した。
[ハードの購入]
● マザーボード: ASUS P9X79 intel X79チップセット搭載、電力供給やメモリ相性などで特長あり。
(\23,800)
● CPU: intel Core i7-3820 (3.6GHz、10MB、TDP130W) 第3世代の i7では最下位品。 (\29,800)
(マザーボードとCPUの同時購入のセット割引 計-\3,000) ↑
(注) 付属クーラーがうるさいなど評判が悪いということから上級CPUにクーラーを添付しない仕様になったという話。
● メモリ: DDR3-1600
PC3-12800 8GBx2 (ADATA製) デュアルチャンネル用2枚セット品
(\11,780)
(CPU性能の向上、写真のパノラマ合成でメモリが有効活用できることで多めにした)
● CPUクーラー: サイズ製 Big Shuriken 2 Rev. B SCBSK-2100 12cmファン付き (\
3,980)
騒音値(9.32~33.67 dBA) CPUクーラーが一番問題で最初に購入。
● ビデオカード: サファイア製 ULTIMATE
HD7750 1G GDDR5 PCI-E(ファンレス・ネット購入)(\
11,829)
[Windows OS]
● Windows 7 Professional
64bit (DSP版) (ASUSのDVD/CDとのセット品、-\500) (\14,980)
(オリジナルはUSB 3.0カードとのセットだが、店員に購入意思を伝えておいたので良い組合せになった)
(Win 7購入で\500クーポンを貰ったが使えなかった、クーラーを最初に購入したが順序が逆なら使えた)
(参考) Windows 8からOS単体での販売が可能になったとのこと。
合計 \96,169
------------------------------------
[ソフトの購入]
ハード関係を購入後にユーティリティ ソフトを買うためヨドバシカメラのマルチメディアAkibaへ行ったが
購入予定ソフトがなくネット購入することにした。
●
Diskeeper 12J Pro (ネット購入 \5,880)
●
Acronis True Image 2013 Plus ファミリーパック (ネット購入 \12,700)
●
Norton Utilities (ダウンロード販売のみ \4,980)
デスクトップPCはNorton Utilitiesをダウンロードすれば揃うので作業が可能。
ノートPC側はAcronis True Imageがあればパーティション分割が簡単にできるがないと再セットアップ
になり手間がかかる。 時間がかかる手順で作業したくないのでソフトが入るまで作業が完了できない。
(注) 納品されたWin 7ノートPCはHDD、メモリなど他メーカーと同レベルの作りになり従来よりも簡単に
HDD、メモリの交換、取り付けが可能な構造になった。(ドライバーだけで取り付け場所が開けられる)
Cパーティションを別パーティションに保存した後に復元時にCパーティションを小さくサイズ変更して
復元することでパーティション設定変更が短時間に確実に実行できます。(Cが600GB以上ある)
(Cから起動した後にWin 7でC以後のパーティション設定を変更することが可能)
[流用ハード] 2009年4月購入
・ビデオカード: ASUS EN9400GT SILENT ファンレスタイプの安売り品。 (\7,680)
・電源: Enemax EES400AWT(400W) 電源を買ったのは初めて、350Wでも間に合っていた。 (\9,800)
・HDD (1TB) (Hitachi HDS721010CLA332、SATA 7200rpm) 現在でも良い性能。
・ケース: 星野金属工業製 RA300 (2004年3月購入) |
[サブマシンのWin7化でハードの追加購入] (5/25)
サブマシンについてもWin7化を行うことにしてハードとWin7 OSを追加購入することにした。
● ビデオカード: サファイア製ファンレス ULTIMATE HD7750 1G GDDR5 PCI-E HDMI
/ DVI-I / DP (\11,829) ネット購入
● 電源: アンテック製 EarthWatts
EA-450-PLATINUM (最上位の省エネクラス) (特価 \6,980)
● ブルーレイ ドライブ(Windows 7のバンドル品で購入)
: LG製 BH14NS48BLBLK ソフト付 (\6,780) ハード追加
(参考) 新450W電源と旧400W電源の電力供給能力の配分が下記のように明らかな変化の傾向があった。
疑問に思ったのでマザーボードのサポートに電話したらCPU電力は12V(8ピンEATX12V)で供給、従って新しい電源は3.3V、5Vへの配分が少なくなって12V側へ重点が移っているとのこと。 |
新450W電源 (2013年5月購入)
|
3.3V 5V |
12V1 12V2 |
-12V |
+5VSB |
|
16A 16A |
30A 30A |
0.3A |
3A |
|
85W |
408W |
3.6W |
15W |
|
|
旧400W電源 (2009年4月購入)
|
3.3V 5V |
12V1 12V2 |
-12V |
+5VSB |
|
20A 20A |
22A 22A |
0.6A |
3A |
|
120W |
384W |
7.2W |
15W |
|
|
|
| (参考) 2001年4月購入の350W電源は(3.3V+5V)220W、(12V)180W、(-12V)12W、(-5V)4W、(5VSB)12.5Wだった。 |
3.PC組立て作業
4.古いビデオ カードの使用 (組立て当初だけ使用)
P9X79 マザーボードはPCI Express 3.0 x16対応だがPCI
Express 2.0 x16の古いビデオカードを使うことができます。
マザーボードBIOSの対応箇所を設定することでより適切な設定にすることが可能です。(設定しなくても動きます)
(参考) ビデオカードはWin7ではかなりリソースを使うようです。 エクスペリエンス
インデックスのグラフィックス部分(旧)
共有システムメモリは実際の画面描画で使う場合の共有メモリで、占有されるものではないようです。
アエロや3Dのような高度な画面表示機能を使わなければ使用量が少なくなると考えられる。
(共有メモリの参考記事) WDDM 1.1(Windows Display Driver Model 1.1) -
@IT
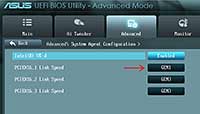 |
Advanced
ModeのAdvancedタブ内のSystem Agent Configuration
PCIEX16__1 Link Speed をGEN1に設定。(デフォルトは GEN3)
使用スロットに設定
(注) Intel (R) VT-d をEnabledに設定。 (デフォルトは Disabled)
Intel (R) VT-dはダイレクトI/OをサポートしWindows
XP modeに関係する。
(仮想マシンをインストールしてXPモードなどを使わない時は無関係)
GENは世代(Generation)の意味らしい。 |
 |
HDBENCHの比較画面
HDBENCHは古いソフトで現在はサポートされていないが参考になるので使用。
BIOS設定によりビデオカード接続をより良いパフォーマンスで使用できます。 |
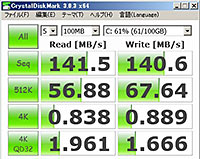 |
(参考) HDDを2015- 2- 6にCrystalDiskMark3.0.3でチェックした結果。
使用HDD: HDS721010CLA332
メディア転送速度が最大 1546 Mbits/sなので
使用中の状態としてはほぼ妥当な結果。
(注) HDDについてはSSHD(2015- 2-21) → SSD(2016- 9-14)と交換。 |
|
ビデオカード交換(5/25) |
サブマシンPCのWin7化のためビデオカード更新、サブマシン側で使用とした。 |
5.Win7 Pro 64bit版とユーティリティほか、ソフトのインストール
マザーボードを設定して最初に電源を入れた時には時間がかかるらしい。 マザーボード上のLEDが点いたので不具合があるかと思って電源スイッチでパワーオフしたが、電源を入れ直して正常に起動した。(点滅でないのでエラーではない)
[注意事項] インストール パーティションのサイズ設定には搭載メモリ容量を考慮することが必要。 大容量16GBのメモリを搭載した場合はpagefile.sysが16GB、hiberfil.sysが12GBを使用するのでこれだけで28GBが必要になる、Win7ソフト16GBをプラスするとこれだけで合計44GBになる。(初回インストールで失敗した原因、hiberfil.sysはデスクトップの場合は削除可能)
Win7はGPTディスク関係のエラーが出て悩まされたがHDDをパーティションなしの空の状態で1TB HDDにインストールした。
UEFI環境でパーティション分割してWin7をインストールにはマザーボードに対応した手順があることが後で分かった。
(参考)
1回目にインストールした状態のHDDに再インストールしようとすると、EFIシステムではGPTディスクのみにインストール可能でMBRやパーティション
テーブルがあるディスクにはインストールできないというエラーメッセージが出る。
(問題のあるメッセージだが難解) Win7 Pro 64bit版をインストールした後でDISKPARTコマンドでチェックしてGPTディスクでなかったのでGPTディスクへCONVERTしようとしたら仮想記憶用のページファイルがある場合はGPTディスクへ変換できないというメッセージが出て拒否された。(UEFIブートでインストールしたらGPTディスクになる)
UEFIに関する説明がないので騙された気分になる。 (64bit OSなんだからもっと丁寧な説明を出せる筈)
Win7インストール時の1回目の再起動でインストールDVDの取り出しが必要だが、メッセージが出ずに再度インストール画面が出るなど不親切な部分がある。(ハード環境と関係する部分があるが両方の説明書に記載がない)
(下記) 6.UEFI環境でWin7 Pro 64bit版のインストール (再インストール時の正しい手順)
(参考サイト) 2Tbytes超ディスクをシステム用ディスクとして利用する | @IT |
初回インストールの失敗後、パーティション分割なしの状態でDISKPARTコマンドでLIST DISKで表示、CLEANでゴミとりしたHDDでWin7
Pro 64bit版を新規インストール。(インストール後の再起動でDVDを取り出す必要があるが、そのままの状態で再起動して再度インストール画面に戻ったため中断した)
再起動してライセンスキー入力画面が出てWin7が動くようになる。
(注) 最初の再起動でインストールDVDを取り出すと、全部で約4回ほど再起動して設定が進む。
Win7をインストールしてからBIOS設定を確認、HDDがデフォルトでAHCIモードになりWinXPでは面倒な手順だったものがBIOSのデフォルト設定になっている。 AHCIモードではNCQによりHDDアクセス最適化が図られ稼動音が少し静かになる。
マザーボード付属のDVDでマザーボード関係のドライバやユーティリティほかをインストール。
ウイルスバスターをインストールしてネット接続を可能にする。(ウイルス対策前にネット接続してウイルスに入られないよう注意)
(ドライバほかのインストール)
ビデオカード、液晶モニタ、Diskeeper12、Norton Utilities、無線LAN(BUFFALOクライアントマネージャV)まで順調にインストールできたが、無線LAN子機ドライバがインストールできず無線LANが使えない。 有線LAN接続でソフトをセットアップした。
(無線LAN子機ドライバのインストール) NEC製のWL300NU-GSにWin7用のドライバがあり、デバイス
マネージャでドライバが無くてその他のデバイスになっていたものをクリックして「ドライバのインストール」を指示してドライバの保存場所を指定したらインストールできた。(ドライバ更新方法の応用)
 |
デスクトップ画面
しんねりとした動きで気に入らない。 ウイルスバスター、Norton Utilities、Diskeeper
12、クライアント マネージャVをインストールした時の画面。
UEFIブートでWin7を再インストールしてからメール、写真関係のアプリをインストールしてから表示パフォーマンス設定を変更してWinXPクラシック風にした。 きびきびとした動きになりデスクトップのデザインは気にしないので気分よく使えるようになった。
(注) アエロを含めてWinXPと同じような設定で変更できます。(色の変更は一部の設定で変更可) |
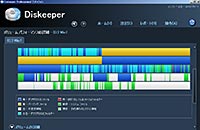 |
Diskeeper12の画面
表示がWinXPの時とはデザインが変わった。 1TBのHDDを4つのパーティションに分割して、Cパーティションを80GBの設定でWindows
7 Pro 64bit版、仮想マシン、WinXPモード、ユーティリティ関係、写真関係のソフトをインストールした後のファイル構造マップ。
(D、Eパーティションに余裕があるので空き領域の調整可能。 5/18
Cを100GBに設定変更)
(注) サブマシンでWin7のデフラグ ソフトを使った場合は11ステップほどの手順で%表示の進度表示をするだけで実行した。 グラフィカルなマップ表示は出ないがWin95の時よりもかなり実行速度が速くなっており少し時間がかかるが十分実用になる機能と思われる。(サブマシンはデフラグ
ユーティリティなしで運用)
Diskeeper12でも大容量領域のデフラグは進度表示は数字だけで1ステップでマニュアル デフラグを実行して結果をマップ表示する。 自動デフラグをメインで使うようになっているがシステムのセットアップ中だと自動デフラグでHDDがうるさい時がありデフラグ対象領域をマニュアル
デフラグすると静かになる。 |

(クラシックモード画面)
Win7化の当初の画面 |
Windows
エクスペリエンス インデックス
| プロセッサ |
7.7 |
i7-3820での値 |
| メモリ |
7.7 |
(当初 7.8 が原因不明だが 0.1下がった) |
| グラフィックス |
7.4 |
|
| ゲーム用グラフィックス |
7.4 |
|
| プライマリ ハードディスク |
5.9 |
HGST
HDS721010CLA332 |
|
|
Norton Utilities 16 |
デザインと機能が変わりレジストリはチェック・修正以外に圧縮ができる、ほかにも色々と使えそうな機能が追加されていて値打ちがありそう。(更にチェック要) |
シャットダウンで電源を切ろうとしたら切るなの表示が出て72個のアップデートが実行された。 ほとんどは短時間で更新されるが時間のかかるものがある。 翌日もシャットダウンで8個のアップデートがあり少し時間がかかったがタイミングは問題。
ハード的には動くようになったのでPC自作は完了。 (UEFI、GPTディスク関係の問題はソフト側で対応)
6.UEFI環境でWin7 Pro 64bit版のインストール
GPTディスクの作成で調べたらマザーボードの機能と関連があることが分かったのでカスタマーサポートに電話して聞いた。
結果は予想通りだったが、GPTディスクを作ってWin7インストールに入るにはインストール
ディスクをセットしてPCを起動する時にASUS P9X79マザーボードの場合は起動時にF8キーを連打するとUEFIブートの表示のある画面が出るとのこと。 UEFI環境でGPTディスクを作る場合の条件はUEFI
BIOSサポートのマザーボード、64bit OS (64bit CPU)を揃える必要がある。
(DISKPARTコマンドでGPTの表示がないのでGPTへCONVERTしようとしたら、GPTディスクでコンバートできないというメッセージが出た)
GPTディスクにした理由は将来的に2TB以上のHDDを使う可能性がある、パーティションを多数作れるので将来の管理方法に柔軟性があるため。(ブート方法、パーティション管理などに違いがあり大容量HDDの管理が楽)
 |
UEFIブート選択
画面
MBRブートかUEFIブートのどちらにするかの選択画面。
この画面が出ない時はMBRブートとしてインストールされる。
(GPTディスク条件) [UEFI]+デバイス+サイズ表示のあるインストーラ選択でGPTディスク構成になる。 PCによりサイズ表示なしの表示あり。(次のパーティション選択画面で先頭に管理用パーティションが2つ作られているのがGPTの目印)
(注) この画面に入るには起動時にF8キー連打のほか、P9X79マザーボードBIOSのAdvanced Modeでブートデバイス指定してもこの画面に入ることができる。 HDDは何も設定なしの初期状態でセットする。
HDDをDISKPARTでGPTモードに設定すると先頭に作られる管理用パーティションの順番が変わってインストーラから警告メッセージが出る。(それでもインストールするとエラー発生してHDDが壊れる原因になる) 何かを書き込まれたHDDを初期状態にするにはDISKPARTでCLEANコマンドを実行すると管理情報が消去され初期状態になる。 |
 |
インストール パーティションの選択
画面
1TBのHDDで新規(E)で先頭に100GBの領域を確保した後のインストール領域の選択画面。 新規インストールを選択した後、この画面の新規(E)で領域確保ができる。 C領域の設定には搭載メモリ容量の1.75倍(pagefile.sys+hiberfil.sys)を考慮すること。
Win7が準備しているライブラリ(ドキュメント、ピクチャ、ビデオ、ミュージック)、お気に入り(ダウンロード、デスクトップ、最近表示した場所)などを使う場合にはこれらを保存するためのエリア確保が必要。(標準設定はすべてCに入る)
(注) ライブラリ、お気に入りの領域設定は後で追加のカスタマイズ可能。 |
 |
ディスクの管理の画面
UEFIブートでパーティションを4つ設定した例。
最後のパーティションFに大量の写真データやC,D,Eパーティションのバックアップイメージを保存するため、一度設定したらFのサイズ変更ができない使い方になっている。(現在、Cを100GB設定で45GBの空き)
C: ソフト専用領域 (IEお気に入りを含めてデータは置かない) 100GB
D: データ領域 (文書、メール、HPサイトのHTML、地図ソフト) 30GB
E: ダウンロード ソフト領域 (ダウンロード使用のアプリなど)
F: 保管庫領域 (写真データ、C、D、Eパーティション バックアップ) |
(参考サイト) UEFIブートでWindows OSをインストールする | @IT
7.仮想マシン、XPモードのインストール(WinXPアプリの使用)
Windows Virtual PCを先にインストールしてからWindows
XP-modeをインストールする、逆にするとトラブル。注意事項
ほとんどの32ビットアプリは64ビット環境でインストールして動かせたが、PageMill3.0Jはハードがらみの問題なのか互換モードのトラブルシューティングでも解決せずインストールできなかった。(PageMillのネット接続関係でひっかかっているらしい)
32ビットアプリで動かせないものがあることを想定していたのでWin7 Pro 64bit版を購入していた。
仮想マシン、XPモードをインストールしたらWinXPモードが使えるようになったがセキュリティ対策が必要というメッセージが出るようになった。(仮想マシンが独立したPC扱い) 対策としてネットワーク接続しないようにネットワーク接続アダプタを"1"に設定、アダプタ設定を内部ネットワークで使用。(Win7
HDD参照にネットワーク接続サービスが関係、問題ない範囲に設定)
(注) ネットワーク接続はセキュリティ上の重要部分で外部接続可能な状態にする時はウイルス対策ソフトが必要。
極力外部接続しない設定で使うようにする。(内部ネットワークはPC内だけの接続)
無料のウイルス対策ソフトのインストール等はXPモードをトラブルなく動かすを参照。
XPモードはメモリ 1024MBに設定してPageMill3.0Jを使うのに十分なサイズとしたが(XPモード実行のためオーバーヘッドあり)、PageMill3.0J使用だけのためにXPモードを起動/シャットダウンするのは少々面倒。 更に、XPモードからWin7のDドライブへ書き込む時にいちいちここへ書き込みますのようなメッセージが出るのもわずらわしい。
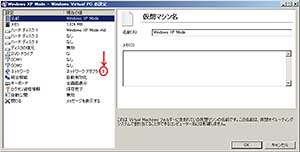 |
XPモード仮想PC設定の画面
使用メモリ 1024MB、ネットワーク接続アダプタ数を"1"にして、
"内部ネットワーク"の設定で使用。
(注) ネットワーク接続はWindows Updateには必要なのでセキュリティ対策
ソフトをインストールしてアダプタ設定を"共有ネットワーク(NAT)"に
して外部接続します。 |

(全画面表示の表示、通常画面ではアプリ風の表示)
XPモード画面 Win7のメイン画面 |
XPモード ツールバー (XPモード画面最上部に表示されるが画面コピー不能)
左端: 常にツールバーを表示(非表示にするとシャットダウンだけになる)
左側: 操作(再起動・閉じる)、USB接続の表示、シャットダウン
右端: Win7デスクトップに切替、全画面表示の終了、閉じる |
|
<XPモード設定の注意事項>
XPモードのネットワーク接続サービスが統合機能と関係 (XPモードのWin7側参照がネットワーク接続で行われる)
XPモードにセキュリティ対策ソフトを入れていないため(仮使用のため)、セキュリティ向上のためにサービス設定でネットワーク関係のサービスを無効にしたら統合機能が無効になっていますのメッセージが出てXPモード起動に時間がかかりWin7側のHDD参照ができなくなった。 無効にしたサービスの中で関係する設定を戻すと当初のXPモード起動に戻り、Win7のHDD参照が可能になった。(現設定でWin7のHDD参照は可能だがXPモードから外部への接続はできない)
<速度が遅くて実用にならない一面がある> (インストールミス状況での説明)
Win7のHDD参照に時間がかかる状況で600ファイルのHPサイトの読込みは実用的な時間でできるが、6000ファイルのサイト読込みでは読込み開始までに約1分かかり、12000ファイルのサイトではだんまりになる。 マウスを画面上で動かす(外部トリガーをかけ続ける)と少しづつ読み込むが実用的でない。(PageMill 3.0Jの読込み前のファイルチェックで時間がかかっている)
だんまりになる前に時計表示が停止するのでXPモードのCPUリソースが1CPUの割当で大幅不足になるように見える。
設定当初は大量ファイルの読込みが滑らかでなかったがXPモードの再インストールやBIOS設定、サービス設定の調整などで段階的にこれらの不具合は解消した。
<不具合を解消> 2019- 1-12
XPモードで大量ファイルのサイトを読込めない件はXPモードのインストールでWindows
Virtual PCを先にインストールしてからWindows XP-modeをインストールする。 BIOS設定のAdvancedメニューでIntel VT-dをEnabledに設定することで解決した。
なお、PageMillについては画像ファイルの移動で高い確率でエラーが起きてXPモードがダウンする状況が起きていたがこれについても、BIOSとレジストリ設定変更、HTMLファイルをUSB接続HDDに置いてWinXPと同じレベルで使えるようになった。
(参考) XPモードをトラブルなく動かす |
8.CPUクーラー (静音CPUクーラーと静音化)
自作PCでは稼動音の静かなPCを作ることも1つの目的です。 私の場合はゲームをやらないのでビデオカードにファンレスのものを使って静音化を図っています。 従って、CPUクーラーも騒音源なので静かなCPUクーラーが必要です。 今回は秋葉原の買い物で最初にCPUクーラーを探した。(CPUが高価なためかLGA2011対応商品が少ない) 購入したサイズ製のCPUクーラーは購入時にもどうやって取り付けるのかと思うような形だった。 騒音レベルが
9.32 ~ 33.67dBA、下の方は良いが上の方が高いがCPU負荷が低いので問題ないだろうと思って購入した。(CPUファンはスプリング固定なので組み替えられる)
CPUクーラーの取り付けにはCPUとCPUクーラーの間にシリコングリスを使うが前回(2009年)頃から黒いグリスで有毒なものがほとんどだが古い白いシリコングリスをできる限り薄く塗って対応した。(グリスの層が薄ければ問題にならないとの発想)
(注) 購入したサイズ製のCPUクーラーには黒いグリスが付いていたが使わず。(有毒の筈だが使わないので表示確認せず廃棄)
<CPUクーラー・ファンを前回のCPUクーラー・ファンで組み替え>
Win7をインストールして使い始めたら購入したCPUクーラーのファンでは僅かなCPU負荷増で回転数が上がってうるさい。 前のCPUクーラーも同じ12cmファンなので取り外して組み替えた。 組み替えた結果、ファンの回転数が下がりマザーボードのファン回転数制御機能の使用で以前よりも静かになった。
今回のCPUクーラー : Big Shuriken 2 Rev. B 9.32 ~ 33.67dBA (全高58mmロープロファイル)
前回のCPUクーラー : SNE COOL120-17DB 12dB(測定限界)~17dB (135W対応、ファンの風量があり余裕大)
(稼動音の静音化)
静かな稼動音は自作PCならではと気分良く使っていて一番のこだわりです。
CPUファン、シャーシファンがマザーボードで回転数制御されるようになり格段に静かになった。
当初、CPUファンはBIOSで1600rpm、シャーシファンも接続方法の違いで回転数が高かったが、マザーボードが制御方法を変えて1250rpmまで回転数が下がっていた。 ファンレスのビデオカードの温度上昇が心配なのでファン制御設定ユーティリティASUS
Fan Xpert+をインストールしてシャーシファンの回転数を高めに設定してケース内のエアフローを確保するようにした。
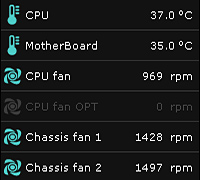 |
[室温 25℃でチェック]
ProbeⅡの画面(部分)
CPU 37℃
M B 35℃
CPU FAN 12cm 969rpm (CPU温度変化で大きく変わる)
シャーシFAN1 8cm(排出) 1428rpm (CPU温度変化で大きく変わる)
シャーシFAN2 8cm(吸入) 1497rpm (CPU温度変化で大きく変わる)
(注) ファン回転数はFAN Xpert+で各ファンの設定ができる。
AI
SuiteⅡの[ツール]からProbeⅡ、FAN Xpert+を呼び出す。 |
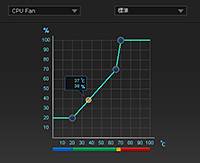 |
Fan Xpert+ の画面 (PWM制御のCPUファン画面)
設定は無効、標準、サイレント、ターボ、ユーザーの設定が可能。
当初は標準、後でユーザーへ設定を変更した。(設定名は日本語)
従来の3ピン接続の回転数センサ付きファンも個々に回転数制御が可能。
設定対象ファンの選択は CPUファン、シャーシファン1~4が選択可能。
HDDとケース内の温度を下げるためシャーシファン回転数を高めに設定。
(CPU温度を低く目で使い、標準よりも高い回転数だが前のP5Qの時よりも低い) |
|